How to change the font color of incoming messages based on sender or subject in Outlook?
In your Outlook, sometimes, you may need to change the font size or color of your incoming emails which coming from some specific persons or the subject contains certain text to make these messages outstanding. In this article, I will talk about how to auto change the font size or color for these specific incoming emails.
How To Change Outlook Size Settings
Change the font size or color of incoming emails based on sender or subject in Outlook
Normally, you can apply the Conditional Formatting feature to finish your task, please do as this:
1. Click View > View Settings, see screenshot:
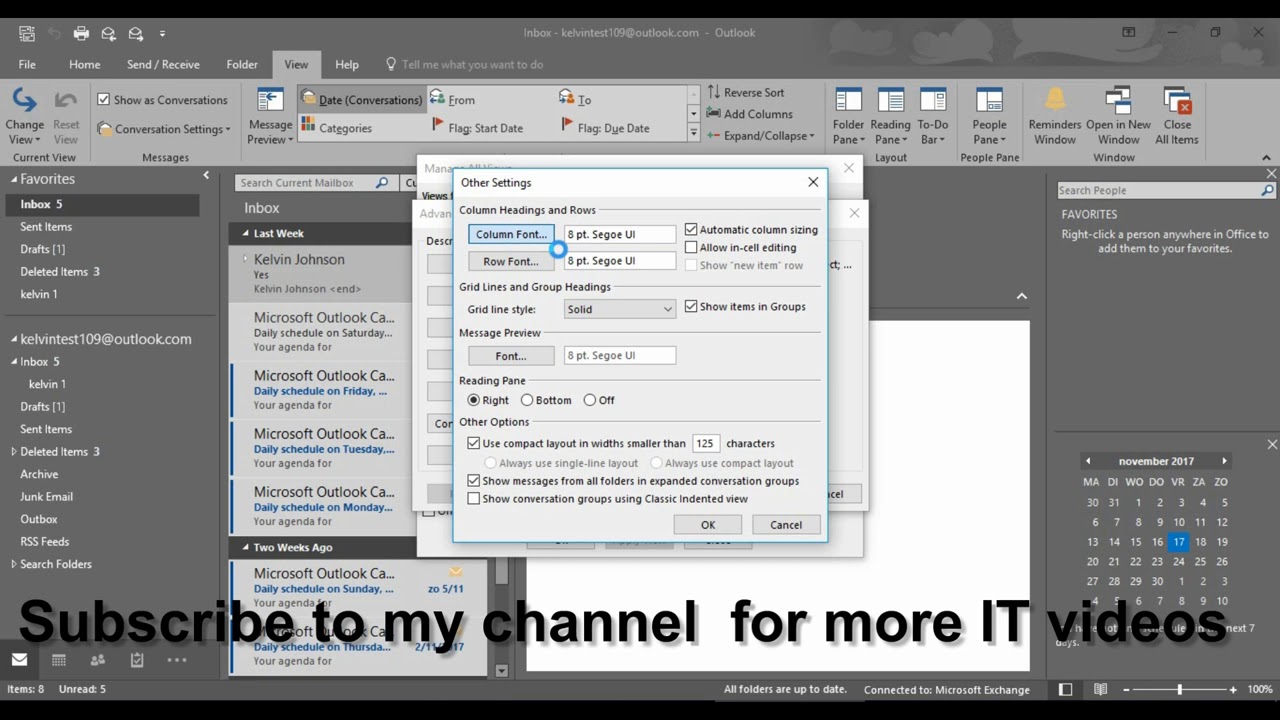
2. In the Advanced View Settings dialog box, click Conditional Formatting button, see screenshot:
To change the font or font size for the column headers in your Inbox (like “From” and “Subject”), click Column Font, and then make the desired adjustment. To change the font or font size of the message subject lines in your Inbox, click Row Font, and then make the desired adjustment. Temporarily enlarge an email in the Reading Pane. Select the options that you want to apply to the default font, such as font style and font size. Select OK all the way back out to save your changes.
The process is the same for most email clients. Changing the Message Format in Microsoft Outlook. If you have an older version of Microsoft Outlook, such as Outlook 2016, 2013, or 2010, disabled font settings are a common issue. To temporarily increase or decrease the font size of messages: Select a message from your Inbox or other folder, including Sent and Drafts. Select Format Increase Font Size or Decrease Font Size. The changes will be applied to all mail in the selected folder, or subfolder.
3. Then, in the popped out Conditional Formatting dialog box, click Add button, and then enter a name for this new rule into the Name text box, see screenshot:
4. And then, click Font button in this Conditional Formatting dialog to go to the Font dialog box. In the Font dialog, please specify the font, font style, font size and color as you need, see screenshot:
5. After setting the font, please click OK button to return to the Conditional Formatting dialog box. Now, you should click Condition button.
6. And then, a Filter dialog box is popped out, under the Messages tab, type the email address that you want to change the font size or color of the incoming emails from into the From field, see screenshot:
7. At last, click OK > OK > OK to close the dialogs, from now on, when the emails coming from the specific sender you set, the font size or color of the emails will be changed as following screenshot shown:
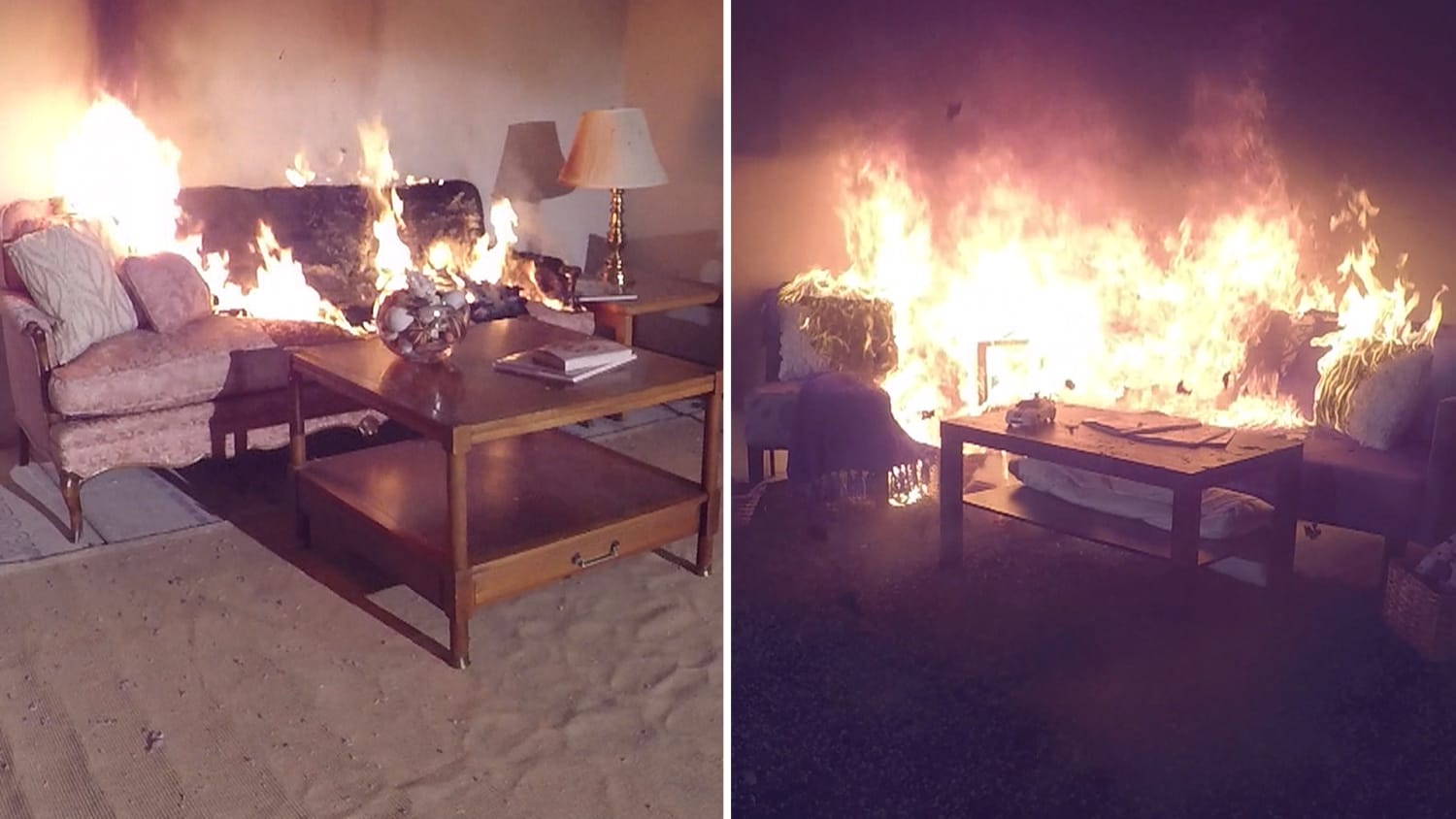
:max_bytes(150000):strip_icc()/001_change-default-font-and-size-outlook-1173776-5c26a79ec9e77c0001a794fc.jpg)
Note: To change the font size or color for some specific emails which contain certain text in subject, you just need to select the subject field only from the In drop down list, and then enter the certain text into the Search for the word(s) drop down, see screenshot:
Kutools for Outlook - Brings 100 Advanced Features to Outlook, and Make Work Much Easier!
- Auto CC/BCC by rules when sending email; Auto Forward Multiple Emails by custom; Auto Reply without exchange server, and more automatic features...
- BCC Warning - show message when you try to reply all if your mail address is in the BCC list; Remind When Missing Attachments, and more remind features...
- Reply (All) With All Attachments in the mail conversation; Reply Many Emails in seconds; Auto Add Greeting when reply; Add Date into subject...
- Attachment Tools: Manage All Attachments in All Mails, Auto Detach, Compress All, Rename All, Save All... Quick Report, Count Selected Mails...
- Powerful Junk Emails by custom; Remove Duplicate Mails and Contacts... Enable you to do smarter, faster and better in Outlook.
or post as a guest, but your post won't be published automatically.
- To post as a guest, your comment is unpublished.Bonjour, sauriez-vous comment avoir plus de choix concernant la palette de couleur proposée pour faire ces mises en forme conditionnelle ?Il y a notamment une couleur qui s'appelle 'Personnalisé' dans la liste déroulante mais je ne vois pas comment la modifier, elle est par défaut bleu, le même bleu que le thème Outlook.
Set the default font
When you set a default font, every new message you create uses that font setting default.
Changing Font Size In Outlook Windows 10
Changing Font Size In Outlook
Go to File > Options > Mail > Stationery and Fonts...
Select the font you want to change
New mail messages - Sets the default font for original messages you compose.
Replying or forwarding messages - You can have a different font on messages you're forwarding or replying to. This setting is mostly for the two check boxes that let you mark your comments with your name (or other text) or with a different color of text.
Composing and reading plain text messages - Plain text messages will be received by the other person with a standard font, but if you want to use a nicer font when you're writing the message you can. Just understand that font won't be sent with the message.
Select the options that you want to apply to the default font, such as font style and font size.
Select OK all the way back out to save your changes.
See also
Change Default Font Outlook 2016
Go to Outlook > Preferences > Fonts
Change the font for New mail, Reply or forward, or Plain text.
Change the text size using the slider.
Changing Font Size In Outlook Inbox
You can change fonts if you use HTML format to compose new messages.
Changing Font Size In Outlook 16
Go to Settings >View all Outlook settings > Compose and reply.
Under Message format, set Compose messages in to HTML format.
Set the font and size you want for the default.
Select Save.

