- Visual Studio Code Gcc Is Not Recognized
- Gfortran Is Not Recognized
- Gcc Is Not Recognized Visual Studio Code Used
A commonly asked question is, “can I use Linux makefiles to build on Windows?”
Often, the simple (and rather naive) answer is “use NMake”. This post explains the nuanced differences between a Linux and Windows Makefile.
Developer community 2. Search Search Microsoft.com. Download and Install the Tool Chain. Get a GNU GCC toolchain that compiles to a linux executable. And the tip 'For most targets, you can also export to IAR or ARMCC.' Is not particularly helpful as there is no clear way to know which targets might or might not be included in 'most.' Please advise as to how to make 'Visual Studio Code (GCC ARM)' an option on the.
Visual Studio Code Gcc Is Not Recognized
NMake is the native Windows alternative to the Linux make utility and the syntax is very similar too. However, let’s see if it can handle the following simple Linux Makefile. The example code can be accessed via GitHub at https://github.com/cognitivewaves/Simple-Makefile.
Start a command prompt which can execute NMake. An easy way is to start a command prompt from Visual Studio (Tools->Visual Studio Command Prompt), so that all the necessary environment variables are set. Change directory to where the Makefile exists and run NMake.
The error points to the first problem. It’s easy to fix though as shown in the snippet.
Run NMake again after the change.
These warnings and errors indicate the next set of problems, which are more perverse. To fix it, adjust the file as shown in the snippet.
- Libraries are never the same
- Linux uses dash (-) to specify compiler options. Fortunately, Visual Studio allows options to be specified by either a forward slash (/) or a dash (–). But the compiler and linker flags are not exactly the same. There are more differences than similarities.
Run NMake again.
These indicate further problems.
- It doesn’t recognize the Linux built in target names like
.PHONY - Linux commands are obviously not valid in Windows

Finally, to make it work, the following changes have to be made. So Linux makefiles need to be ported to NMake format.
In summary, Linux Makefiles require some manual effort to run on Windows. Some of the options are,
Gfortran Is Not Recognized
- Port to Windows NMake format.
- Use a Linux like environment with Cygwin or MinGW to run “as is” on Windows (i.e. without NMake).
- Create an equivalent Visual Studio Solution.
- Create an equivalent CMake project. This is a more elegant alternative as the cross-platform build system CMake can generate Makefiles for Linux and Visual Studio solutions for Windows.
Makefile and/or CMake, see the following for a Visual Studio friendly introduction.Makefiles and Visual Studio
CMake and Visual Studio
Important
Windows Package Manager and the winget tool are in public preview and may be substantially modified before they are generally available. Microsoft makes no warranties, express or implied, with respect to the information provided here.
The winget command line tool enables developers to discover, install, upgrade, remove and configure applications on Windows 10 computers. This tool is the client interface to the Windows Package Manager service.
The winget tool is currently a preview, so not all planned functionality is available at this time.
Install winget
There are several ways to install the winget tool:
The winget tool is included in the flight or preview version of Windows App Installer. You must install the preview version of App Installer to use winget. To gain early access, submit your request to the Windows Package Manager Insiders Program. Participating in the flight ring will guarantee you see the latest preview updates.
Participate in the Windows Insider flight ring.
Install the Windows Desktop App Installer package located on the Releases page for the winget repository.
Note
The winget tool requires Windows 10, version 1709 (10.0.16299), or a later version of Windows 10.
Administrator considerations
Installer behavior can be different depending on whether you are running winget with administrator privileges.
When running winget without administrator privileges, some applications may require elevation to install. When the installer runs, Windows will prompt you to elevate. If you choose not to elevate, the application will fail to install.
When running winget in an Administrator Command Prompt, you will not see elevation prompts if the application requires it. Always use caution when running your command prompt as an administrator, and only install applications you trust.
Use winget
After App Installer is installed, you can run winget by typing 'winget' from a Command Prompt.
One of the most common usage scenarios is to search for and install a favorite tool.
To search for a tool, type
winget search <appname>.After you have confirmed that the tool you want is available, you can install the tool by typing
winget install <appname>. The winget tool will launch the installer and install the application on your PC.In addition to install and search, winget provides a number of other commands that enable you to show details on applications, change sources, and validate packages. To get a complete list of commands, type:
winget --help.
Commands
The current preview of the winget tool supports the following commands.
| Command | Description |
|---|---|
| hash | Generates the SHA256 hash for the installer. |
| help | Displays help for the winget tool commands. |
| install | Installs the specified application. |
| search | Searches for an application. |
| show | Displays details for the specified application. |
| source | Adds, removes, and updates the Windows Package Manager repositories accessed by the winget tool. |
| validate | Validates a manifest file for submission to the Windows Package Manager repository. |
Options
The current preview of the winget tool supports the following options.
| Option | Description |
|---|---|
| -v,--version | Returns the current version of winget. |
| --info | Provides you with all detailed information on winget, including the links to the license and privacy statement. |
| -?, --help | Shows additional help for winget. |
Supported installer formats
The current preview of the winget tool supports the following types of installers:
- EXE
- MSIX
- MSI

Scripting winget
You can author batch scripts and PowerShell scripts to install multiple applications.
Note
When scripted, winget will launch the applications in the specified order. When an installer returns success or failure, winget will launch the next installer. If an installer launches another process, it is possible that it will return to winget prematurely. This will cause winget to install the next installer before the previous installer has completed.
Missing tools
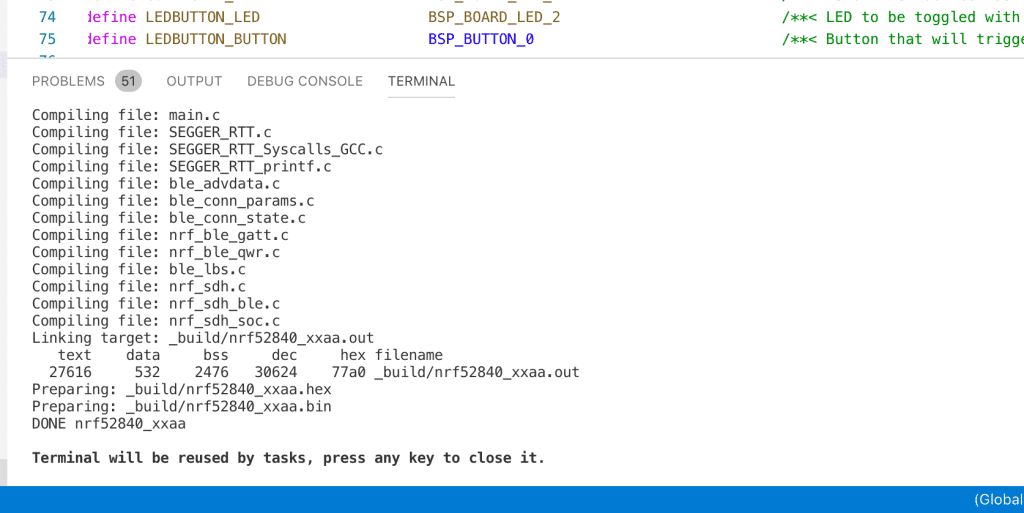
If the community repository does not include your tool or application, please submit a package to our repository. By adding your favorite tool, it will be available to you and everyone else.
Customize winget settings
You can configure the winget command line experience by modifying the settings.json file. For more information, see https://aka.ms/winget-settings. Note that the settings are still in an experimental state and not yet finalized for the preview version of the tool.
Open source details
The winget tool is open source software available on GitHub in the repo https://github.com/microsoft/winget-cli/. The source for building the client is located in the src folder.
The source for winget is contained in a Visual Studio 2019 C++ solution. To build the solution correctly, install the latest Visual Studio with the C++ workload.
Gcc Is Not Recognized Visual Studio Code Used
We encourage you to contribute to the winget source on GitHub. You must first agree to and sign the Microsoft CLA.
