WebEx is now the Web conferencing solution at UMD. On August 30, 2017, Adobe Connect goes completely offline.
Umd Webex Login
Save your Adobe Connect recordings
UMD CAS - Central Authentication Service - Stale Request You may be seeing this page because you used the Back button while browsing a secure website or application. Alternatively, you may have mistakenly bookmarked the Web login form instead of the actual website you wanted to bookmark or used a link created by somebody else who made the same. We would like to show you a description here but the site won’t allow us.
Umaryland Webex
Don’t let the transition take you by surprise. If you have video on Adobe Connect you would like to save, use our instructions to download your recordings to your computer and convert them into MP4 video files.

Prefer to see the steps in action? Watch Adobe’s video on converting your Adobe Connect recording to MP4.
Get started with WebEx
Now that you’ve saved your old recordings, it’s time to learn how to use Cisco’s highly versatile Web conferencing tool, WebEx.
Umd Webex Login Account
WebEx is is composed of three main service lines (and one tool we like to think of as a main service, because it’s that good):
- Meeting Center
- Training Center
- Event Center
- Personal Room
The Meeting Center is designed to work best for departmental meetings, work sessions, and project/product coordination. It’s maximum capacity is 1,000 devices -- but as with all the centers, the capacity will increase or decrease based on how the host sets up the audio conferencing.
The Training Center is great for distance and online learning, online classrooms, and employee or customer training for up to 1,000 participants. It boasts a handful of features for training such as testing, instant grading, and instructor scoring and breakout sessions. Instructors can also monitor the attention of their students, while students still have the agency to raise their hands, ask for help, or even ask the host to go slower/speed up.
The Event Center is ideal for webinars, events and conferences, and employee communications. Invite panelists, answer questions, and send out a post-event survey. Its maximum capacity is 1,000 participants (including the host).
The Personal Room is not a main service, but rather a branch of the Meeting Center. Cisco says it best here: “Your WebEx Personal Room is your own virtual conference space. It's always available, you don’t need to book it, and you always know where to find it.” Unlike the other services, your Personal Room has a permanent URL and is lockable -- meaning, interested parties can’t get in until you let them in. It has the same device capacity as the Meeting Center (1,000 devices).
Want to learn more about WebEx?

WebEx on the Web
WebEx and ELMS
Get the training you need
WebEx is a big product, and we understand that it can be overwhelming to learn so much in a short period of time. To help, DIT is offering in-person training on the basics of WebEx. Visit DIT’s training page to sign up for a training time that works for you, or create a support ticket with the Service Desk requesting training for your department.
If you need more on the WebEx ELMS integration, the Learning Technology Institute (LTI) has you covered. Check out the LTI training page for the next WebEx ELMS training, or reach out to Learning Technologies Training by phone at 301.405.8702 or email at ltdesign@umd.edu to schedule a consultation.
Guide to joining to the webex meeting
Introduction
The online Space and Cosmic Ray Physics seminars are conducted using Cisco's Webex Meetings video conferencing system. This basic guide describes two ways of joining a seminar - using the webex application and using your browser. Cisco has a help page for Webex Meetings. Information needed to join the meetings is included in the Monday and Wednesday seminar email messages. You can sign up to receive the email messages here https://bit.ly/2PmJoT6
Join using the WebEx application (Mac & Windows)
The WebEx Meetings application makes it easy to join the Monday seminar meetings. The https://umd.webex.com site has a Download button you can use to download the Webex app installer. There are instructions on the web for installing WebEx Meetings in Ubuntu and possibly other linux systems.
There are a few ways to join the seminar webex meetings using the app -
If the Monday email message contains a go.umd.edu link, visit that link in your web browser. You may have to allow your browser to open the Cisco Webex Start app. A splash screen will appear briefly then the Cisco Webex Meetings window should appear and look something like the image below. Click the 'Join Meeting' button to join the seminar.
If you do not have a go.umd.edu link you can visit https://umd.webex.com/ and enter the meeting number from the Monday email message in the 'Enter meeting information' field. Click the Join button that appears. You may be have to complete a captcha to proceed. Enter the meeting password from the Monday email message in the 'Enter the meeting password' field and click the OK button. You should see a page in your browser similar to this. Click the green Join Meeting button and allow the browser to open the Cisco Webex Start app if prompted. Webex Meetings should launch and show the screen above. Click Join Meeting to join the seminar.
You can launch the Cisco Webex Meetings app directly and enter the go.umd.edu url or the meeting number in the 'Enter the meeting information' field in the main window shown below. Click the Join button that appears to get to the window in step 1 above, then click the 'Join Meeting' button to join the seminar
Umb Webex
Join using your browser
There are a few steps needed to join the seminar meetings using your browser instead of the Webex Meetings app. Do not click any 'Sign in' links. Doing so will bring you to the UMD login page and log you in to your UMD webex account.
I. If you have a go.umd.edu url from the seminar email message, visit the link in your browser. Cancel any dialogs that appear for downloading or starting a Webex app. You should see a browser screen similar to this
II. If you do not have a go.umd.edu url, visit https://umd.webex.com. Enter the meeting number in the 'Enter meeting information' field then click the 'Join' button that appears.
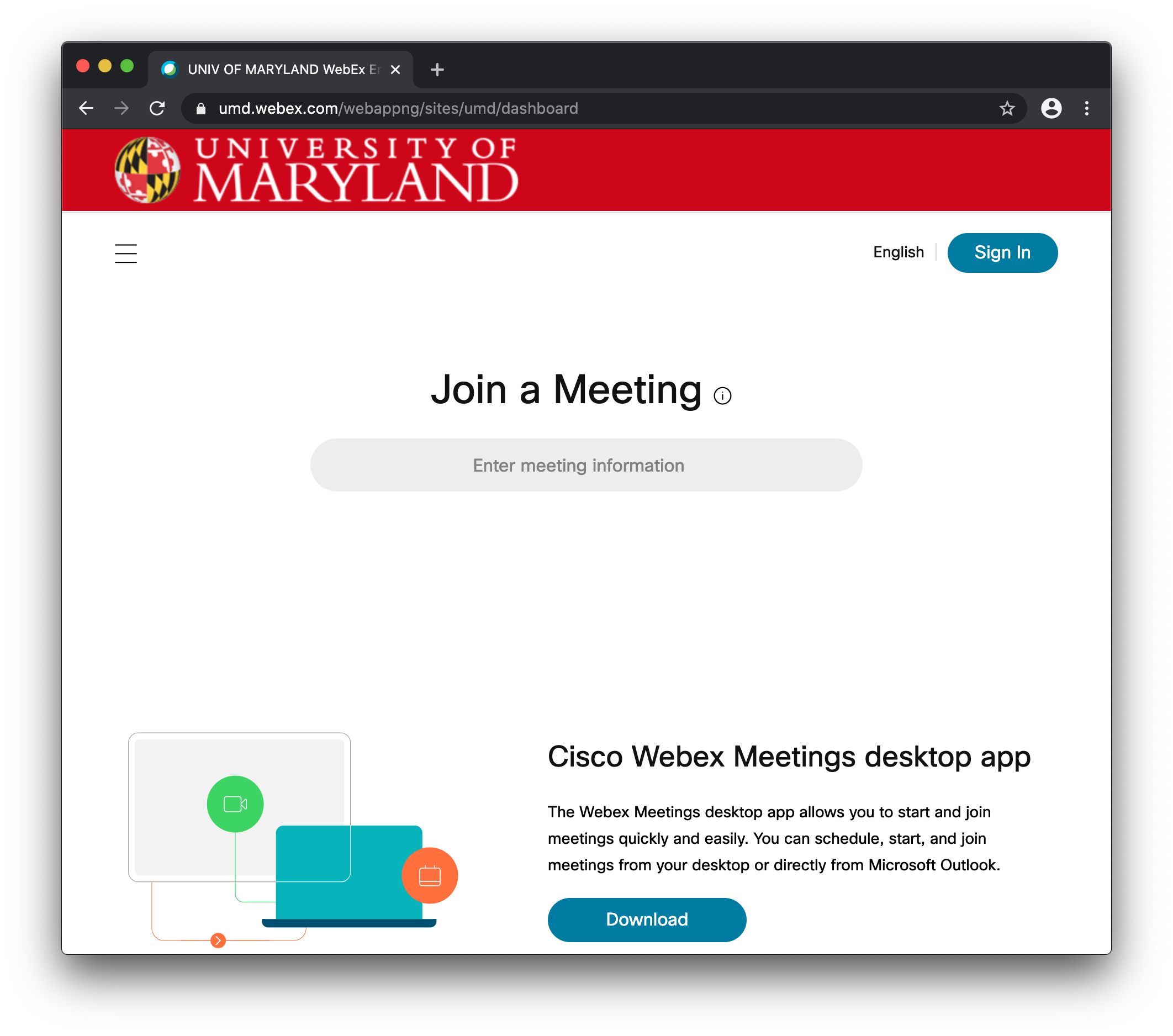
Enter the meeting password in the 'Enter the meeting password' field in the next web page shown below and click the blue OK button.
You should see a web page similar to the one shown below. Click the 'Join Meeting' button to get to the web page shown in step I above.
III. Click the 'Join from your browser' link to get to the web page shown below. Instead, enter the name you want to use in the seminar meeting participants list in the 'Your full name' field. This field may already be filled in if you joined a meeting using your browser in the past. You can enter your email address in the 'Email address' field if you like.
IV. Click the blue Next button to get to a web page similar to the one shown below. Click the 'Join meeting' button to join the seminar
NOTE: You may see a page similar to the one below if you are initially placed in the 'lounge'. You will automatically join the meeting after the host admits you.
