Best free PC cleaner in 2021. Optimize and clean my PC. Cleaner & PC Cleaner for free. CCleaner & Clean master alternative cleaner. Keep your computer clean and fast with Total PC Cleaner.
It’s an all-too familiar battle that many computer users are waging when it comes to their RAM. Say, they have 32 GB of RAM installed, and then all of the sudden they discover that they’re suffering from obscenely high memory usage. After rebooting their computer and opening their task manager, they find out that some 40 percent of memory is being used – but without a sign or indicator of what’s gobbling up their memory.
This quick guide will help you if you’re having the same issue with high memory usage on Windows 10 – and how to perform a proper Windows 10 memory leak fix.
Click on the Clean up system files button. Don’t worry if you have deleted files by mistake through Disk Cleanup since MiniTool Power Data Recovery can help you recover them. Other methods that you can try in order to fix the Windows stop code MEMORYMANAGEMENT in Windows 10: Remove recently installed software and hardware. Increase Virtual. Dec 15, 2018 Memory Cleaner is a freeware software download filed under memory optimizer software and made available by KoshyJohn for Windows. The review for Memory Cleaner has not been completed yet, but it was tested by an editor here on a PC and a list of features has been compiled; see below.
Very high memory usage: Windows 10 issue
This unpleasant experience can very well occur on Windows 10, where some users report they are unable to use their computer after some time because of high memory usage. While restarting their machine helps, the problem comes back to haunt them once again.
Pro Tip: Scan your PC for performance issues, junk files, harmful apps, and security threats
that can cause system issues or slow performance.
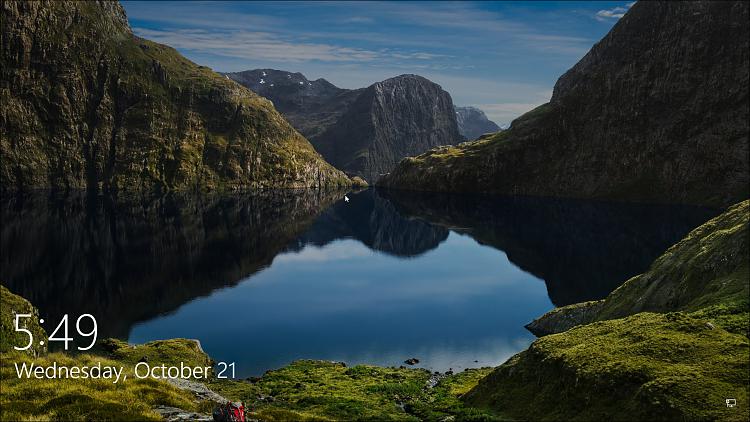
Special offer. About Outbyte, uninstall instructions, EULA, Privacy Policy.
In certain cases, the memory usage could climb up as high as 70 percent, going further up to 100 percent if a restart isn’t performed. This high memory usage on Windows 10 brings computer usage and performance to a halt.
But you don’t have to sit on this problem for a long time. Here are some step-by-step procedures to tackle the memory leak on Windows 10.
Windows 10 memory leak fix list
Here are five quick to intricate fixes you can try today:
- Running antivirus programs – The first thing you need to do is to run a virus scan of your system files using a trusted antivirus program. If you haven’t installed one, you can use Windows Defender for assistance. This built-in program helps rule out suspicious programs as well as system files that might be causing the high memory usage on Windows 10. If you happen to find a problematic file or program, remove it entirely from your computer and watch if the same program persists.
There are users, however, who report that Windows Defender and other antivirus programs are actually causing unreasonable high memory usage. If it’s the likely culprit, then try to disable your antivirus program to see if it helps.
Adjusting Windows 10 for optimum performance – Follow these steps:
- Right-click on Computer icon, and then select Properties.
- Choose Advanced System settings.
- Go to System properties. Select Settings.
- Select Adjust for best performance and then click Apply.
- Click OK. Restart your computer.
- Disabling startup programs – Simply hit Windows key + R, and then type msconfig before pressing Enter. The task manager window will open. From there, click on Startup and you’ll find a list of programs running at startup. Right-click on the apps that you don’t want running at startup. Finally, select Disable.
- Using RamMap to empty system working set – This free tool by Microsoft can show metafile usage and find which RAM areas are used by which applications. It’s a great tool to address high memory usage on Windows 10 and you have no idea why the issue exists. It could, for instance, be caused by Windows using high amounts of metafile memory, effectively clogging the server. In this case, you can use Empty -> System working set to clear it and lead free RAM back to normal.

One method is to use Count data in RamMap, which reveals process memory utilization on the Processes tab. Here you’ll find all processes listed, their corresponding private memory utilization, any process memory that’s occupying the standby or modified page list, and the amount of memory allocated for page table entries.
- Using VMMap to see what’s using virtual memory – VMMap is another process-oriented tool that allows you to view an existing process as well as trace a new one and observe its memory usage in greater detail than RamMap allows. When this tool launches, it prompts users to select an existing process they want to investigate (or maybe start a new one). Launching a new process enables you to trace memory utilization, including heap and virtual allocations.
Notes and conclusion
Troubleshooting very high memory usage on Windows 10 requires an in-depth understanding of the operating system and a working knowledge of how to use Windows Debugger or Performance Monitor.
If, for instance, you’re trying to obtain details such as driver memory consumption, you will need advanced experience with debugger commands and kernel data structures. The good news is RamMap and VMMap make troubleshooting memory issues easier than it sounds.
Note, too, that unexplainably high memory usage on Windows 10 could be linked to your computer crying out for help. Get your desktop or laptop running fast and smoothly with a reliable tool like Outbyte PC Repair, which diagnoses your Windows system, restores system stability, and enhances computer speed and performance.
That’s it – we hope you find the Windows 10 memory leak fix that works in your specific case!
See more information about Outbyte and uninstall instructions. Please review EULA and Privacy Policy.
Summary :
Windows will list a series of error messages and stop codes when your computer (mainly the hard drive) goes wrong. The memory management error is one of the many common errors; it often appears on a blue screen. If you are careful enough, you’ll find there’s a stop code after the error message. Wenquanyi zen hei font download. You can then make use of the stopcode to pinpoint and fix the issue.
Quick Navigation :
Memory Management Error Windows 10
Computer memory is not a new concept for users; it refers to any physical devices that are used to store information by making use of the integrated circuits. The information can be stored temporarily like RAM (random access memory) or permanently, like ROM (read-only memory).
What Is Memory Management Error
Memory management error refers to the error related to computer’s memory; it can be a physical problem with RAM or a faulty memory/RAM. The memory management error shows up in Windows 10 frequently due to disk errors or outdated/broken graphics card drivers. Whenever there’s a severe problem, the MEMORY_MANAGEMENT error will appear on PC’s screen, causing blue screen of death. How to fix the memory error? You can use Windows Memory Diagnostic Tool, CMD, etc.
You must be worried, disappointed, or angry when encountering a BSOD (Blue Screen of Death) error while running Windows 10 or other Windows systems, right? Please just relax since it’s not fatal. You’re not alone; plenty of Windows users are bothering by the same problem.
As a matter of fact, when the memory management went wrong, BSODs will appear in your system at regular intervals. Considering this, I will introduce the causes of memory management error and then demonstrate several practical ways to fix the error in the following content.
Causes & Situations of Memory Management Error Windows 10
What Is Memory Management in An Operating System?
As its name suggests, memory management is a feature that is responsible for managing the primary memory of the computer in an operating system. Main functions of Windows memory management are:
- Keep control of the status of each memory location (both allocated and free).
- Decide how to allocate the memory during competing process.
- Decide which one to get the memory, when to receive it and how much it could get.
- Assign a certain memory location when the memory allocation process is finished.
Real Cases
Case 1: Getting memory management error blue screen many times a day immediately after latest win10 update.
I never got blue screen. I install the updates and the same day I'm getting that blue screen over and over again. I get it almost every time I try to turn my pc off, so I get to never leave my apartment or go to sleep because I can’t just turn my pc off without having to wait for it to reboot (which happens after blue screen) so I can turn it off again. It is 11 AM and I have gotten the blue screen today maybe 2 or 3 times already. Anyone else having this issue? Didn’t some windows 10 updates destroy CPUs in some PCs, wasn’t that in the news? Could this be related to Win 10 update induced hardware damage?- asked by KalleSatan in Microsoft Community
Case 2: Memory Management Error Windows 10.
All indications were that my system was OK for upgrade. However, Acer did not support the upgrade of my laptop: Acer Aspire V5-571 P. Processor i7-3537U, Ram 8G, 64bitOS, Touch screen. I upgraded from windows 8.1 to 10 without any problems or issues. Approximately 20 minutes after use and repeatedly after that the system would fail, Blue screen: (gather information. Pointing to a memory management problem. Ran the Microsoft memory troubleshooter. No problem identified. Because the laptop would not stay up for longer than 20 minutes. Even when left with no additional program running. I reverted back to Windows 8.1 Everything is fine again. Where to start?- posted by Hal70400 also in Microsoft Community
In both cases, the user said the Windows 10 memory management error occurs after the update has been completed. What does this mean? It indicates that updates are one of the common causes of this error. To know more reasons that could lead to memory management BSOD Windows 10, please read the next part.
What Causes Windows 10 Memory Management Error
In general, the Memory Management error code will occur on a blue screen when there’s a serious memory management related error. There are a lot of reasons that should be responsible for Windows 10 blue screen memory management issue: disk error, outdated/damaged drivers, faulty memory/RAM, etc.
9 main causes of Memory Management blue screen of death in Windows 10:
Memory Cleanup In Windows 10
- Windows update: after you upgraded your Windows from an older version, this error may appear.
- Disk errors: errors have been found on the disk mounted to that computer.
- Graphics card drivers issue: the drivers of devices (like video driver) are missing, outdated, damage, or broken.
- Virus infection: the computer virus invades your system and then damages it (how to recover virus deleted files).
- Faulty memory: the memory is incorrect.
- Faulty RAM: the RAM (Random-access memory) goes wrong.
- Hardware issues: hardware problems were detected on one or more of the hardware (such as graphics card).
- Software issue: problems are found in one or more of the software (corrupt files and missing operating system are included).
- Software or hardware conflict: a software/hardware is in conflict with other software/hardware.
3 Popular Situations of the Memory Management Error in Windows
The MEMORY_MANAGEMENT can show up on any versions of Windows. It tends to occur especially when you plan to run highly demanding processes like VR games and 4K livestreams. I summarized the most popular three situations in which the error occurs.
Situation 1: MEMORY_MANAGEMENT crashes.
The stopcode memory management Windows 10 will definitely prevent you from entering the system as usual. You’ll see the memory management error blue screen most of the time. Under such circumstances, you have no choice but to reboot the device to have a try. However, the problem may not be fixed by rebooting. What’s worse, PC crashes and even crash loops may be resulted from this.
Situation 2: Windows 10 memory management loop.
Once the Windows 10 BSOD stop code memory management shows up on your computer, it may cause an error loop. Even though the system doesn’t crash sometimes, the MEMORY_MANAGEMENT error will still be there every time users shut down and restart their computers.
Situation 3: MEMORY_MANAGEMENT on Asus, Acer, HP, Lenovo, Surface Pro and Surface Pro 3.
If Windows stop code memory management error appears in this case, all the devices will be influenced. As for the Surface line of Microsoft, this issue is especially popular on Surface Pro and Surface Pro 3 devices.
The causes and situations of memory management error Windows 7 are basically the same.
How to Fix Memory Management Error
Restart Your Computer
The MEMORY_MANAGEMENT error is actually one of the BSOD error messages. When you ran into this problem on your PC, you need to try the simplest and the most common solution – go to restart your PC. Some users said the memory management error won’t appear anymore after the restart while others are still bothered by it.
- If the error doesn’t appear anymore after the restart, please forget about it.
- If the MEMORY_MANAGEMENT error message still shows up when you’re running your PC, you should follow the advanced troubleshooting solutions given below.
Recover Data from PC
Data security should come first no matter what happens. To ensure the data security when you see the Windows stop code MEMORY_MANAGEMENT, you may as well follow the steps below.
Step 1: restart your PC when running into the memory management error. Then, get MiniTool ShadowMaker and launch it after installation.
Step 2: run this software to back up files (at least important files) on your computer. Shoretel communicator download.
Step 3: get MiniTool Power Data Recovery if any files get lost from your PC.
Step 4: run the data recovery software.
- If you'd like to recover missing files from an existing partition, please keep This PC selected on the left side panel of its main interface.
- If the files you need are contained in a partition that has been lost already, please select Hard Disk Drive.
Step 5: double click on the target partition/hard disk to start a full scan on it. Then, wait for the scan to progress.
Step 6: more and more files will be found and displayed in the scan result as the scan goes on. Please browse them and pick out the ones you really need.
Step 7:
- Click on the Save button at the bottom right.
- Select another drive (a removable drive would be better) as the destination to store recovered files.
- Click on the OK button to confirm.
- Wait for the recovery to complete.
When the recovery is done, you should hurry to repair the Windows memory management error by using the ways mentioned in the next section.
Useful Fixes for Memory Management Error Windows 10
How do I fix a memory error? There are actually some commonly used methods that have worked in most cases to help users resolve the Windows stop code Windows 10.
- Type sfc/scannow in Command Prompt.
- Check the disk for errors.
- Diagnose with Windows Memory Diagnostic Tool.
- Run a full system scan.
- Update your drivers on the PC.
- Clear temporary files and folders.
- Etc.
Method one: run SFC Scanner.
The SFC Scanner is a tool built in Windows to cope with system related problems. Many users said that the SFC/SCANNOW command has helped them get out of the BSOD trouble.
- Click on the Cortana icon on the taskbar and input cmd.
- Right click on Command Prompt under best match.
- Choose Run as administrator from the context menu.
- Select Yes in the pop-up User Account Control window.
- Type sfc/scannow and hit Enter.
- Wait for the scan process to finish (this may take a while) and see if any errors are fixed.
Method 2: check disk for errors.
The Error checking is another useful tool of Windows used to verify file systems, certain settings, and fix issues.
- Repeat step 1 ~ step 4 mentioned in method 1.
- Typechkdsk C: /f (you can replace C with another drive letter) and hit Enter.
- Wait for the process to complete itself. (However, if the target drive can’t be locked, you’ll receive an error message suggesting you schedule the disk scan the next time the system restarts.)
Please be advised that the parameter /f only checks for logical issues; to check physical errors, please use /r.
Difference between SFC scanner and error checking: the former checks for Windows system files, while the latter scans the entire drive for errors.
Method 3: use the Windows Memory Diagnostic Tool.

A corrupted/damaged RAM memory is a common cause for the memory management error in Windows 10. You can replace it with a new one to solve the problem easily. But before that, you need to run the Windows 10 Memory Diagnostic Tool to make sure it’s really broken.
- Hold down the Start and R buttons at the same time to open the Run dialog box.
- Type mdsched.exe and click OK.
- Choose between Restart now and check for problems (recommended) and Check for problems the next time I start my computer. The former will check your memory straight away, while the latter allows you to keep working and do the memory check later.
- When the Windows Memory Diagnostic Tool actually runs, Windows will start to check for memory problems. You should wait for it to end.
If no problem is found, it’s possible that your memory on the computer is fine, so you should try other methods to fix the management error.
Method 4: run a full system scan to detect the virus.
- Click on the Start button in the lower left corner of the screen.
- Scroll down to select Windows Defender Security Center.
- Select Virus and threat protection.
- Click the Advanced scan option.
- Check the full scan and wait.
You have a lot of choices to finish the scan: Windows’ built-in antivirus, Windows Defender (how to solve Windows Defender deleted my files), or third-party antivirus programs.
Method 5: update your drivers.
An outdated or broken graphics card driver could also lead to the memory management error in Windows. Additionally, the new drivers come with the new hardware may also cause a problem. Therefore, updating drivers becomes a quick and easy fix.
- Right click on the Start button in the lower left corner of the computer screen.
- Choose Device Manager from the right-click menu.
- Browse the list to check if there is an error symbol. If the symbol appears, please update the corresponding driver by right-clicking on it and choosing Update driver; if there is nothing wrong, the driver may not be the reason causing the error. You can still try to update the driver.
Method 6: clear temporary files and folders.
If there are too many temporary files and folders, it will cause serious problems: causing apps to respond slowly, affecting processing speed, and triggering error codes. The quickest and easiest way to clean them is to use Disk Cleanup.
- Click on the Cortana icon on the taskbar and type disk cleanup.
- Select Disk Cleanup from the result.
- Choose the target drive from the drop-down list in Disk Clean: Drive Selection window.
- Click on the OK button to confirm.
- Wait for the calculating process.
- Select the files you want to delete.
- Click on the Clean up system files button.
Don’t worry if you have deleted files by mistake through Disk Cleanup since MiniTool Power Data Recovery can help you recover them.
Other methods that you can try in order to fix the Windows stop code MEMORY_MANAGEMENT in Windows 10:
- Remove recently installed software and hardware.
- Increase Virtual Memory.
- Look for software problems like software corruption and conflict.
- Update your Windows 10 to the latest version.
- Revert the PC’s settings to default if you have changed the clock rate of your PC.
- Make use of the System Restore feature.
- Reset or reinstall Windows 10 (it's the last trump card).
Verdict
Memory management BSODs seem to be difficult to take care of, especially for inexperienced computer users. According to the study, many reasons could cause the memory management error in different situations. But you don’t need to get panic too much since several ways to tackle the problem have been demonstrated above.
If there is indeed something wrong with your RAM memory, you already know what to do, right? How to crack adobe photoshop mac.
Windows 10 Memory Cleaner Free
Memory Management BSOD FAQ
Windows 10 Memory Cleanup Download
Windows 10 Memory Cleanup Windows 10
- Go to open Control Panel on your computer.
- Look for Administrative Tools link and click it.
- Double click on the Windows Memory Diagnostic tool from the list.
- Choose Restart now and check for problems or Check for problems the next time I start my computer.
- Wait for the process to complete.
Windows 10 Memory Cleanup
