- 1password 7 Safari Extension Download
- 1password 7 Safari Extension Missing
- 1password 7 Safari Autofill Not Working
- 1password 7 Safari Extension
1Password is the best password manager on the Mac, iPhone, and iPad, and like last week’s major update to 1Password for iOS, 1Password for macOS takes the glory today.

It looks like this issue keeps cropping back every so often and getting fixed, so I just wanted to point out that the current version of 1Password (7.6) doesn't work with Safari Tech Preview (release 110) on macOS. The extension is enabled fine, but neither the keyboard shortcut nor autofill works at all. I’m assuming you’re using it, but just in case, make sure you’ve also installed 1Password 7 for your Mac and turned on the extension in Safari (via the “Extensions” tab in Preferences. Choose Safari Preferences, then click the Extensions icon and turn on 1Password. To add the 1Password icon to the toolbar in Safari: Choose View Customize Toolbar. Drag the 1Password button to the toolbar.
Dark Mode
Like almost every other app update this week, 1Password 7.2 for macOS Mojave introduces a fresh new Dark Mode. Everything from the initial lock screen through to lists and menus have been updated to take advantage of Mojave’s darker side.
The initial lock screen is particularly striking with the simplistic 1Password logo, brilliant blue color, and the Dark Mode background. 1Password 7.2 will have no problem looking at home in the new Mojave.
Built-in 1Password Safari Extension
In the past, should you want to insert a password directly into Safari from 1Password, you would have to install the 1Password extension in Safari. As of 1Password 7.2, that’s no longer a requirement. 1Password 7.2 ships with support for the latest Safari web browser and the 1Password extension is built right in.
I’m excited to see if this is a preferable method to 1Password’s X Chrome browser extension, which effectively puts 1Password into any login field imaginable. Time will tell which method is preferable.
Security Improvements
iOS 12’s new Password Autofill was seemingly built for 1Password on iPhone and iPad, just like many of the new security improvements inside macOS Mojave. As per the 1Password team, 1Password 7.2 now runs within a hardened runtime and is notarized using Apple’s notary services, ensuring 1Password is as secure as it can possibly be in today’s macOS environment.
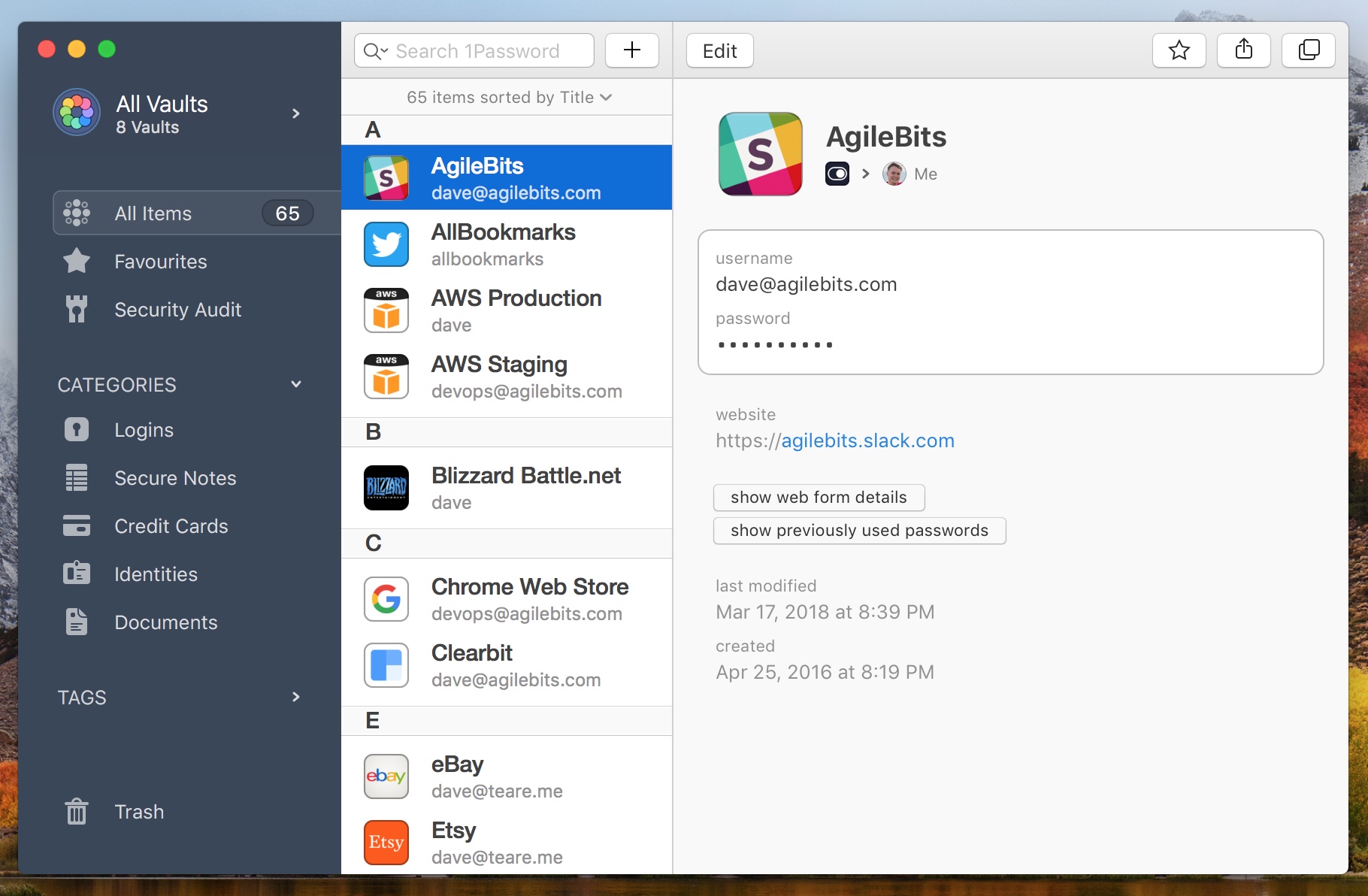
Other Notes
A few more improvements have caught our eye:
- Notes inside 1Password 7.2 now support Markdown.
- The “tab” key can now be used to exit the Notes field when creating or editing a new login.
- One-time password verification codes can be inserted directly into web pages.
It goes without being said, but 1Password is one of the most fundamental apps on the iOS and Mac App Stores and is one we not only recommend, we insist folks download and try out. 1Password’s latest improvements to its iOS and Mac apps ensure you’ll use the app seamlessly on iOS and in the most secure formats on macOS.
If you want to learn more about how to better use 1Password, check out our full review and our full-fledged course.
1Password is not installed in your browser.Install it now.Learn more.
Restart your browser
Before you go further, restart your browser. It’s a simple step and resolves most common issues.
After you restart your browser, open and unlock 1Password in your browser to see if the issue is resolved. If it is, you can stop here.
Update your browser and 1Password
To see if the issue has already been fixed in an update, update your browser and 1Password.
Restart your computer
If you’re still having trouble, restart your computer. Then open and unlock 1Password in your browser to see if the issue is resolved.
If you don’t see the 1Password icon in your browser’s toolbar

Learn what to do if you don’t see the 1Password icon in your browser’s toolbar.
If 1Password isn’t saving or filling passwords on any website or you don’t see the 1Password icon in form fields
If you don’t see the 1Password icon in form fields when you visit websites, make sure it’s turned on. Follow the steps for your browser:
Safari
- Open and unlock 1Password.
- Choose 1Password > Preferences.
- Click the Browsers icon, then turn on:
- “Always keep 1Password Extension Helper running”
- “Show inline menu in Safari”
- “Detect new usernames and passwords and offer to save them”
Chrome, Firefox, Edge, and Brave
- Click in your browser’s toolbar.
- Click and choose Settings.
- Turn on “Offer to fill and save passwords”.
If you’re using Safari and still don’t see the 1Password icon in form fields, Control- or right-click the web page and choose “Show 1Password on this page”.
If you’re having trouble saving and filling logins on a specific website

If 1Password is working well on other sites, but you’re having trouble saving and filling passwords on a specific website, follow these steps:
- Check for multiple Login items. If you have more than one Login item for a single website, and some of them have the same password, you won’t be prompted to save the password again. You can still save it manually.
- Save the Login manually. When you save a new Login manually, 1Password will record the form fields on the page even if it doesn’t automatically detect them.
1password 7 Safari Extension Download
If you can’t sign in after changing your password on a website
If you used the password generator to create your new password, you can recover it in the Generator History. Learn how to recover an unsaved password.
If you still can’t sign in, use the website’s password reset feature. Then follow the steps to change the password.
If 1Password doesn’t automatically fill your information when you visit a website
To protect you, 1Password will only fill when you tell it to.
If you’re on the sign-in page for a website, click the 1Password icon in your browser’s toolbar, and select the Login item for that site to fill your username and password.
If you want 1Password to open the website and fill your password, click the 1Password icon in your browser’s toolbar, start typing to find the site you want to sign in to, then click Go.
1password 7 Safari Extension Missing
Learn more about signing in using 1Password.
If 1Password takes you to the wrong page when you click a Login item
You might need to change the saved web address for that Login item:
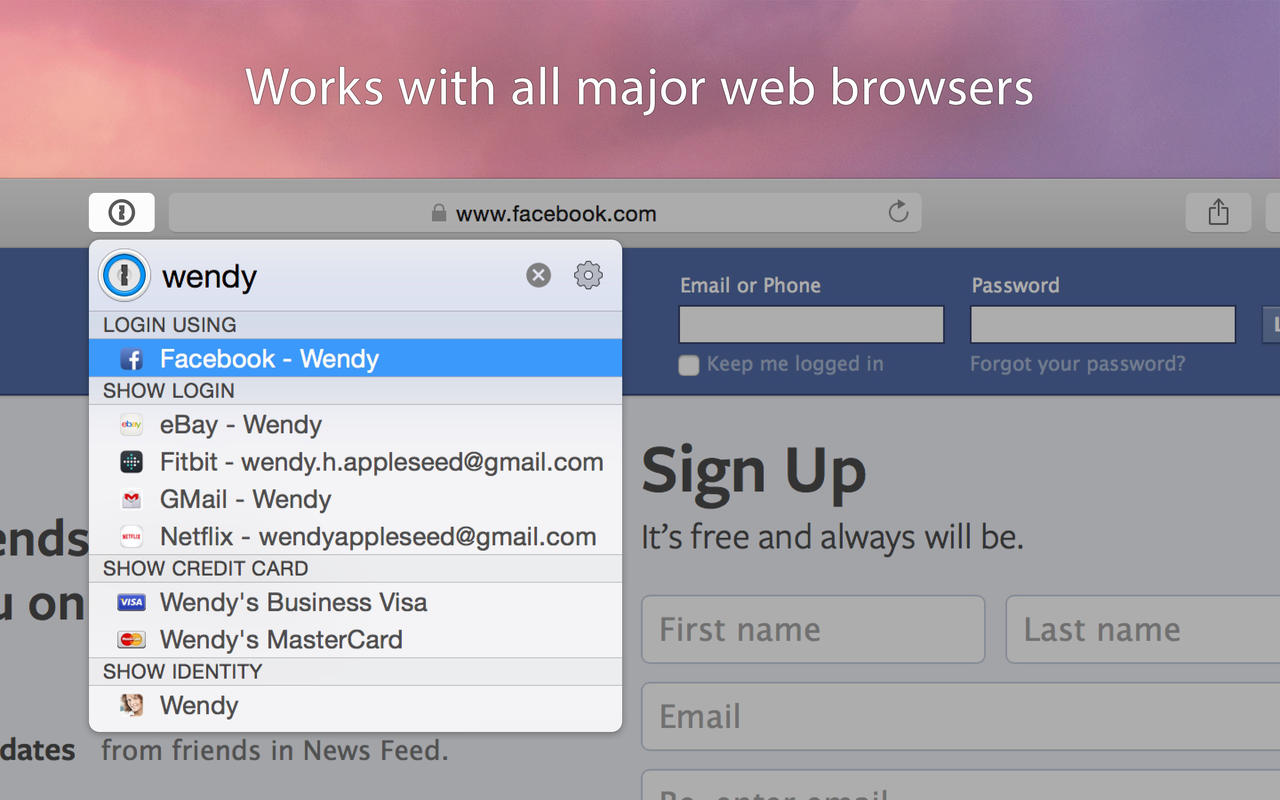
1password 7 Safari Autofill Not Working
- Open and unlock 1Password.
- Select the Login item and click Edit.
- Change the website field to the address of the sign-in page. (For example,
https://www.amazon.com/gp/sign-in.htmlfor Amazon.)
Get more help
1password 7 Safari Extension
If you tried the above steps and are still having trouble with 1Password in your browser, contact 1Password Support with a description of the problem.
