- Whether as an individual, or as a professional organization offering remote support to customers, AnyDesk is made for easy operation and solid remote connectivity. AnyDesk remote control for Linux desktops ensures uninterrupted connections to any Linux based operating system. Ideal for Ubuntu users, AnyDesk’s solution for Linux remote access is built for stable operation and allows you to.
- 2 Install AnyDesk on your Device. AnyDesk can be easily installed with just 1 click. 3 Enable Unattended Access & Security Settings. To enable Unattended Access, you need to adjust your Security Settings. 4 Apply the license key. Apply the license key by logging into my.AnyDesk.
See also: Command Line Interface
Discover AnyDesk, the secure & intuitive remote desktop software, and take advantage of the application's innovative features! #anydesk #anydeskdownload #AnydeshmacbookAirProAnydesk For Any devicesDownload Link= smart watch Amazfit Xiaomi.
Service- and Customer Client
Preconfigured Modules for Customers (only incoming sessions) and Service/Support (only outgoing sessions).
Users with a professional/enterprise license, can also use them, but can create own Custom Clients.
| Module | Type |
|---|---|
| Customer Module | [CM-MSI Installation] |
| Service Module | [SM-MSI Installation] |
| Customer Module | [CM-EXE Installation] |
| Service Module | [SM-EXE Installation] |
Deploying AnyDesk
AnyDesk provides an [MSI Installation] version for Windows.You can also generate custom MSI files at my.anydesk.com.To automatically deploy AnyDesk with MSI file, please use the command line:
anydesk.msi
It is also possible to use the exe file for automatic deployment. AnyDesk can be instructed to install itself from script:
anydesk.exe --install <location> --start-with-win
<location>must be a full qualified path (e.g.'C:Program Files (x86)AnyDesk').--start-with-winis to start AnyDesk with Windows, which is necessary for remote restart, etc.
Additional command parameters (after --install --start-with-win):
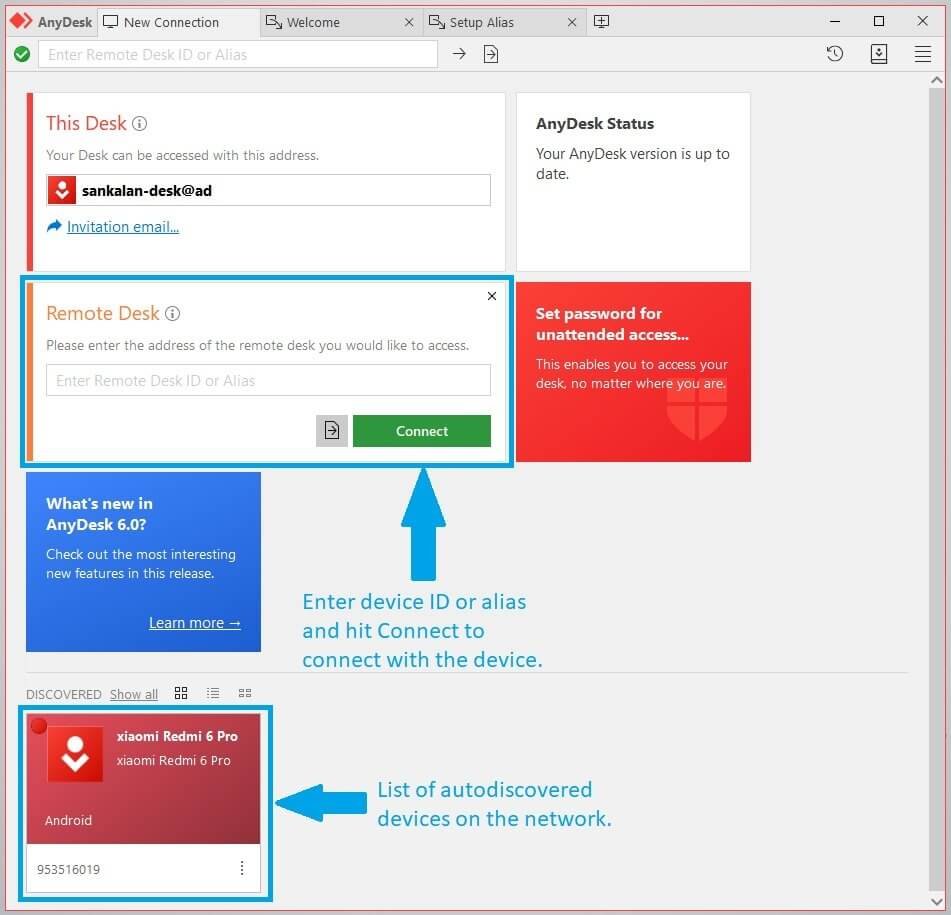
| Parameter | Description |
|---|---|
--remove-first | Perform an update or replace the existing installation |
--create-shortcuts | Create start menu entry |
--create-desktop-icon | Create a link on the desktop for AnyDesk |
--silent | Do not start AnyDesk after installation and do not display error message boxes. |
--update-manually | Update AnyDesk manually. |
--update-disabled | Disable automatic update of AnyDesk. |
--update-auto | Update AnyDesk automatically (default). |
See also: Exit Codes.
Automatically Setting a Password after Installation
For security reasons, a password can not be set from the command line directly as this would enable malicious users to spy the password from the command line in Task Manager. Instead, a pipe is used to set the password. For example, to set a password for an already installed AnyDesk, use this syntax in a batch file:
echo my_password123 | anydesk.exe --set-password
Start Anydesk On Windows Startup
Example
To install AnyDesk, set a password and register a license key from a batch file at the same time, you could use the following code:


@echo off
AnyDesk.exe --install 'C:InstallAnyDeskHere' --start-with-win --silent --create-shortcuts --create-desktop-icon
echo licence_keyABC | 'C:InstallAnyDeskHereAnyDesk.exe' --register-license
echo password123 | 'C:InstallAnyDeskHereAnyDesk.exe' --set-password
This will install AnyDesk and wait for the installation to finish, then it will set a password in the newly installed AnyDesk.
Removing AnyDesk
To open the uninstallation panel of AnyDesk:anydesk.exe --uninstall
Uninstalling without Notice (Silent Uninstall)

anydesk.exe --remove (This will still display error messages while uninstalling, if you don't want those to appear either, use '--silent --remove'.)
See also: Security Settings
AnyDesk provides the solution to agree upon an unattended password, so that the remote client doesn't need to be present to accept a request to enter a session.
Anydesk Without Installation Download
The default setting (no password set in the security options) will not allow unattended connections to your computer. Connection requests must be accepted from the physical console of the client being controlled.In the Main Window, open the Menu and click Settings. Switch to the Security Tab:
Before changing your Security Settings, you have to confirm administrative privileges. Click Unlock Security Settings, confirm the UAC-prompt and continue in the appearing Admin settings window. All settings can now be modified.
- Enable unattended access
- Allow other computers to save login information for this computer.
In the Admin Settings window, a password for unattended access can be set, as well as the option to store a token for each remote client that you entered a password to.This token will enable the remote client to have his requests accepted automatically without the need of typing the unattended access password for subsequent sessions:
Exclusive unattended access
The Accept Window is not displayed in this mode. Set interactive access to disabled and use unattended access only to establish the session. Further limit access to the device by listing your devices in the Whitelist (See ACL)The access control list is a Whitelist that allows for exclusive access for specified IDs. This secures, that only devices that have been specified are allowed to make a session request at all. In this configurationnot even the accept window would show up if the connecting device is not on the list. 3rd party devices cannot request sessions and even if your password is compromised, only devices from your whitelist may access.

Caution:
The password should be very secure.Anyone knowing the password and your AnyDesk ID has full access to your computer.A password which exceeds at least 12 characters is highly recommended.AnyDesk also supports two-factor authentication for best security.Always double-check when a third party contacts you and demands your AnyDesk Address.We (AnyDesk Software) will never ask for your ID or password and legitimate companies will never contact you without you having initiated the communication first.In case you are seeking the help of a pc repair service, please make sure you know the vendor.We are planning a feature that will allow companies and individuals to obtain a signed certificate to prove their identity.
Automatic Login
After requesting session, the password dialog appears.
Check Login automatically from now on and enter the password. You will not be asked to enter this password in subequent session requests for this client.
- This feature will only work if the other client has this feature enabled!
- The Tokens substitute the password and are stored encrypted on both client sides. You can clear the Tokens List by clicking: Clear all Tokens Other clients who could connect automatically will now be asked to type the unattended password again.
- Remember to also change your password since users who stored your password will still have access.
Security Considerations
- This feature does not save the password itself. Instead, the remote machine generates a specific token. This token can only be used by an authorized client. A client can only get authorization if the correct password was entered there once.
- There is no way to get access to your password in clear text, even if someone should get full access to a client which has enabled the feature.
- You can revoke the permission to connect to a desktop at any time in the security tab by either disabling unattended access or resetting the tokens.
- Changing the password to the same password will also invalidate all tokens. This is useful if you entered a password on another client, but this client does not know the password itself.
- You can disable the feature to allow login information (the password) by unticking the Checkbox. Already existing tokens will remain in this case, but no new tokens can be accepted.
