Backup and restore notes in OneNote for the web You should always back up your notebooks, just like the rest of your computer’s files and data. Hard drive crashes and human error can happen to anyone, and if it happens to you, your notes will be gone forever. If you regularly back up your notebooks, you can restore them whenever you need to. Backup Folder: D:OneNote Backups (D drive is a removable microSDXC card inserted in my Surfacebook 3.) Automatically back up interval set to 1 Week Backup Notebooks stored on SharePoint is also checked. Number of backup copies to keep, set to '2'. I just looked in my backup folder, and indeed have 2 copies of every notebook and section I have. Select email addresses you want to use for saving OneNote emails. Set up email to OneNote Choose your destination Choose the default notebook and section where your emails will be saved. Email content Send an email to me@onenote.com to save it directly in OneNote. You can access the emails you saved in OneNote from any of your devices. Microsoft OneNote The digital note-taking app for your.
Microsoft OneNote is an application designed for storing free-form information like text notes, drawings, screen clippings, audio and video files, etc. As soon as the data which is kept in OneNote may be mission-critical it’s necessary to have a reliable way to make regular and automatic backups of the data. Backupery for OneNote was created for that.
The application allows:
- Perform regular backups to the destinations of your choice.
- You can select several backup destinations if you wish.
- The application preserves Notebooks, Sections, Pages structure.
- You don’t need to install Microsoft OneNote client to make it work. Backupery for OneNote works without any dependencies.
- Backupery for OneNote provides readable HTML export, so you can review your backup data using any web browser.
There are several simple steps to start protecting your OneNote data:
1. Download and install the application: https://www.backupery.com/products/backupery-for-onenote/
2. Run the application, the backup wizard will be shown:
3. Press “Run backup wizard” and review the default backup settings. You can always change the settings later.
4. Press “Start” to start backup OneNote data. On the first run your web browser will be opened and you will be asked to sign in into your OneNote account:
Grant Backupery for OneNote access to your OneNote data:
After you press “Yes” the application starts to back up your data to the chosen backup destination. Please note the application securely stores data access information, so it doesn’t ask for OneNote access every time backup is performed.
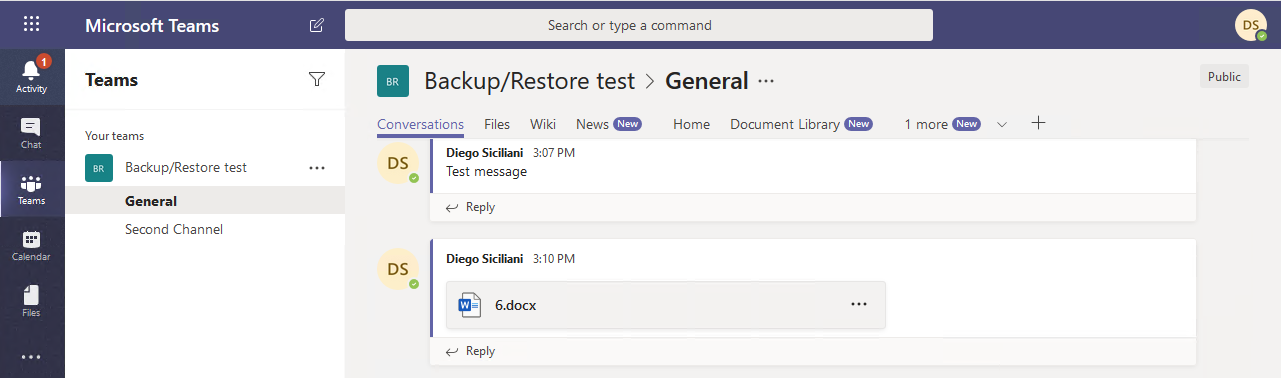
If you have any questions, please contact us: https://www.backupery.com/contact-us/
Manually back up your notebooks

Backing Up Onenote Drive
OneNote automatically saves your notes while you work, but we recommend backing up your notebooks regularly. If you back up your notebooks, you can restore them if you need to.
Onenote Backup Folder

- Open the OneNote app.
- Go to File > Options.
- In OneNote Options, choose Save & Backup.
- On the right, under Save, click Back Up All Notebooks Now.
- When you see the notice that the backup is successfully completed, click OK.
If you want to use the backup feature to archive important notes over time, make sure that newer backups don’t overwrite older backups. You can set these options by adjusting the Number of backup copies to keep in the Save & Backup settings.
Backing Up Onenote To Onedrive
Restore notes from a backup
Backing Up Onenote Files
If you back up your notebooks before you lose or delete important information, you can restore notes if you ever need to.
- Open the OneNote app.
- Click File > Info > Open Backups.
- In the Open Backup window, double-click the folder of the notebook you want to restore, select the notebook section you want, and then click Open.
OneNote now displays the Open Sections area, where you can review the pages in the section you just opened from your backup files. - To restore notes, do either of the following:
- To restore the entire backed-up section, right-click its section tab and then click Move or Copy
- To restore only specific pages from the backed-up section, right-click the page tabs you want and then click Move or Copy.
- In the Move or Copy window, select where the backed-up section or pages should be placed, and then click Copy.
- When your notes have been restored, right-click the backed-up section and click Close.
- Re-select your original notebook from the Notebooks list to continue working in it.
NOTE: When you’re restoring notes from a backup, the Move command in the Move or Copy window won’t be available. This prevents you from ever accidentally deleting any parts of a backup that you might need again later.
