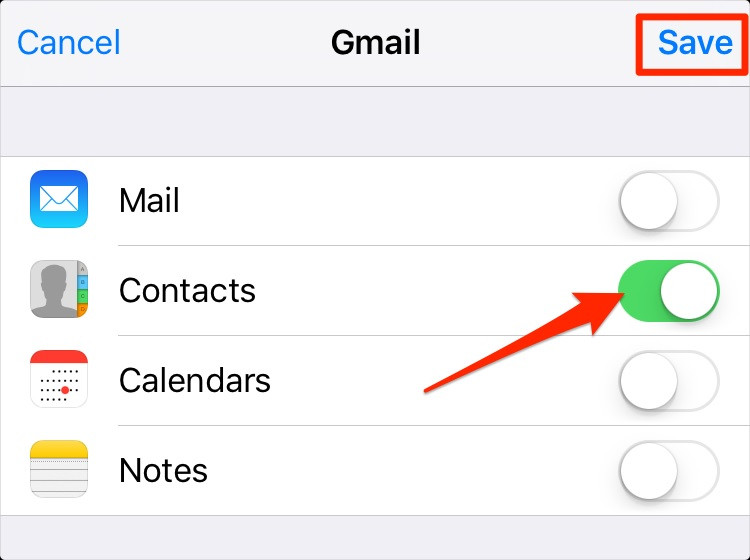
There’s a bit of a clash of universes when it comes to connecting the apps and contacts from your smartphone with the services that Microsoft provides on its desktop operating systems. Windows 10 aims to bring both worlds together using interaction with multiplatform tools like Skype, Outlook, or OneNote, as seen in the integrated Phone add-ons wizard that covers all the compatible apps. Now that you have Cortana as a virtual assistant to give you a hand, it just makes sense to transfer your Google contacts list to your PC. Here we explain how to do it using the native Windows application.
Jul 29, 2016 Google provides no way to automatically sync contacts between two different Google accounts. Instead, you’ll have to perform a manual two-step process where you export your contacts from one account to a comma-separated values (CSV) file, then import contacts from that file into your second account. Here’s how to get it done. Mar 05, 2021 Backup & Sync device contacts with Google account and store all your contacts at one central location. Now sync your Android, iPhone, Mac / Windows PC or Outlook contacts with Google contacts on your Gmail account in just a few easy steps.
What’s the point of synching your contacts to Windows?
Comfort comes first. It’s definitely time for a good cleanup, as since the arrival of Windows 8 there was no other option but to associate your session with your Microsoft profile, which for many people involved using an ancient Hotmail account whose contacts had fallen into oblivion since the times of MSN Messenger. Luckily, there’s no need to delete them, as it’s possible to just hide the contents of your Microsoft account and replace them with a different account. This means you’ll be able to check email addresses, phone numbers, and snail mail directions via the Windows search bar or using Cortana voice commands, and Cortana will even give you notifications for birthdays and calendar events if you also link them to Windows.
How to add a Google account to your Windows contacts
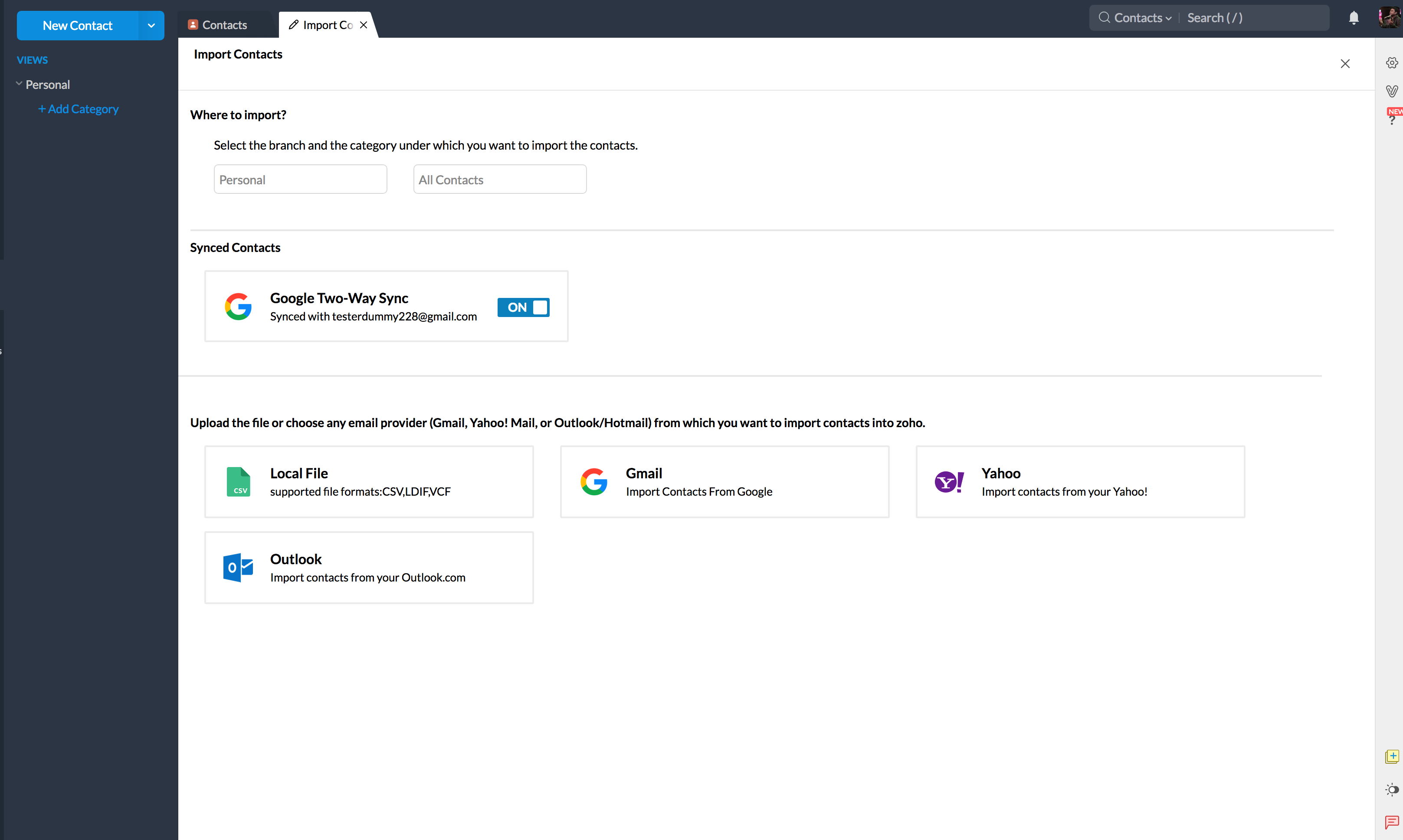
- To start, you should go into the Windows Contacts app accessible from the applications menu or the search bar. In this menu you’ll see the aforementioned Hotmail/Outlook contacts list. To change it, go to the context menu in the upper section (the ellipsis icon) and click Settings.
- We’re going to add a Google account. Click Add an account and you’ll get several options, among which you’ll find one for Google. Although this tutorial is focused on that option, you can also do the same thing with iCloud accounts if you use Apple devices.
- You’ll automatically be taken to a Google login screen where you’ll have to add your account name and password, and will need to grant interaction permissions to Windows.

- Now we’re going to hide the Hotmail/Outlook contents. To do so, in the Setup menu you went into before you’ll now go to an option called Filter contacts list. In the Show contacts from … section you can untick all the accounts you want to make invisible.
Once the contacts are added, Windows will take charge of using them in associated programs, with a good example being the integrated Calendar tool. When you first open the application (it comes installed on Windows 10 by default), it will ask you to enter one or several email accounts and sync all your events from each. This lets Cortana notify you when specific dates or times approach, and you can enable a box on ModernUI in the Windows start menu to use with the integrated tile system inherited from the previous version of the operating system.
If you're new into the Android world and have used an iPhone all your life, there are a few things that you might want to transfer from your iPhones to your new Android device. One of the most important things that you need to transfer is your contact list. If you're using an Android device, your contacts are backed up onto your personal Google accounts automatically. However, if you're using an iPhone, you must use iCloud for the same purpose. There are a number of apps in the App Store that can help you sync contacts between the two devices, but using iCloud for the same is quite easy as well. Here is a step by step guide on how to sync iCloud contacts with Google for Android phones.
Part 1. How to Sync iCloud Contacts with Google Manually
Anyone who has recently switched to an Android device will find things to be a bit confusing initially. One of the first things that you need to do when you start using an Android device after using an iPhone is to sync your iPhone contacts with Android. The simplest way to do this is to do it sync your iCloud contacts with Google manually. This guide shows you exactly what needs to be done.
Step 1. Access iCloud Contacts
Visit www.icloud.com from your PC. Use your unique Apple ID and password to log into iCloud. Click on 'Contacts'.
Step 2. Export the Contacts
Click on 'Settings'. This icon is located on the bottom left of the screen. Once you click on 'Settings', click on 'Export VCard'. Keep a track of the destination where the file gets saved.
Step 3. Import Contacts to Google from iCloud
Visit www.google.com/contacts. Log in with your Google ID. Click on 'More' and click on the 'Import' option that appears. Choose the VCard file that has already been downloaded onto your PC. This is the same VCard that has been downloaded from iCloud.
Things to Remember – You need to ensure that your Google account has been offered permission to sync contacts on the Android device. If you're not clear on what to do, a short set of instructions that let you allow sync access to Google has also been included in this guide.
Part 2. How to Sync iCloud Contacts with Google Using Phone Transfer
If you're looking for a simpler alternative to the manual method, MobileTrans for Mac ( or MobileTrans for Windows) is an ideal option to go for. This program makes it very simple to transfer data from iCloud backup to Android accounts and sync it with Google. Moreover, the program doesn't just let you sync your contacts, it also allows you to sync things like messages, call logs, photos, apps, music, calendars and more.
Step-by-Step Guide on How to Sync iCloud Contacts
Step 1. Connect Your Devices
Connect your Android phone to your Mac using a USB cable. Run the Phone Transfer program on your Mac. The program automatically detects your device.
Step 2. Transfer iCloud Contacts to Android
The next step is to go to 'Restore From Backups', and click the 'from iCloud backup file' option. Then in the new open window, log in your iCloud account to view your contents. Then all you have to do is select the things that you wish to transfer from iCloud to Android and press the 'Start Copy' button. Your iCloud backup will be transferred to your Android device.

Step 3. Sync Your Android Device with Google
Tap on the Settings icon. Once you enter the Settings menu, tap on the Accounts tab to enter the Accounts window. Tap on the Google icon. The next window takes you to your Google account. Tap on your email id to choose the things that you wish to sync with your Google account. If you wish to sync everything, simply tap on the Sync All button.
If you do choose to select specific items, enter the next menu and make your selections. You should also find the Sync Contacts tab here. Check the box next to the Sync Contacts tab and tap on Sync now to complete the process.
Irrespective of which way you choose to sync your iCloud contacts to your Google account, you should be able to enjoy a seamless experience. The process doesn't take much time and it ensures that you don't end up losing valuable contacts.
Phone Transfer - Cross Platform Transfer, Risk-free and without Losing Quality
- Restore phone data from iTunes backup and phone transfer backup.
- Allows you to backup your data and restore it to another device whenever you wish to.
- Retrieves data from iCloud backup.
- Supports more than 3500+ phone to phone transfer.
Sync Email Settings
